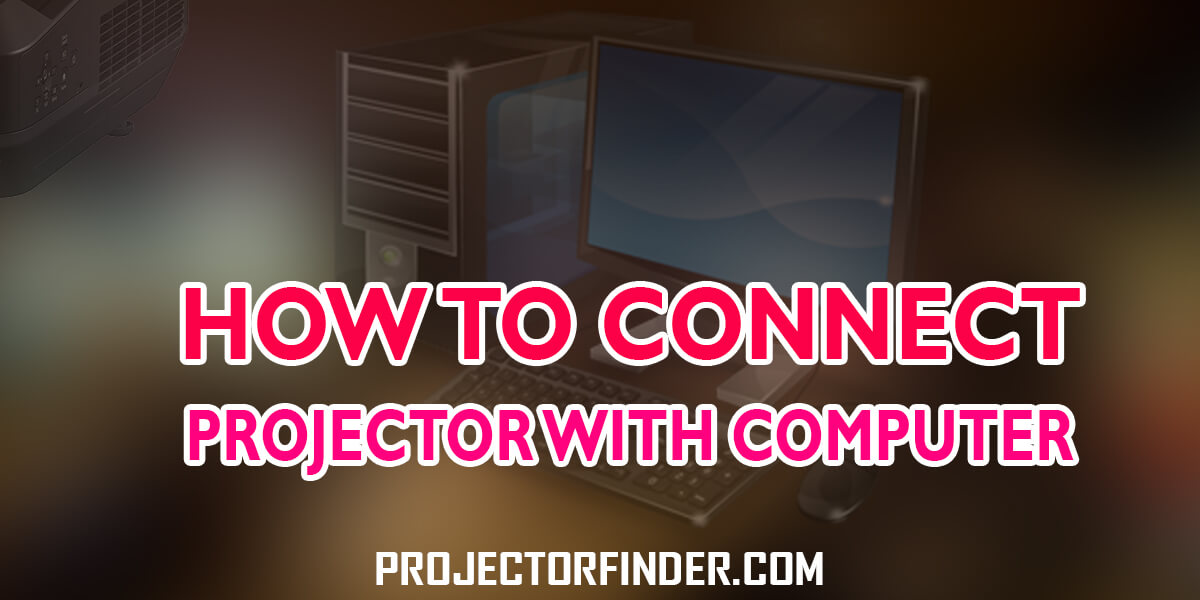Fiddling about how to connect projector with computer, you are not alone in the race, but yes, that seems quite realistic and more straightforward to bridge up the two devices together without running into the issues.
If you have been thinking the same, you are wrong. It does seem to be enough simpler of the task, but in reality, it is NOT.
There are actually a couple of ways to establish the connection between both devices, so let’s stick with us and get known with all of the processes to retain the relationship between the projector and the computer successfully.
Following all the processes is a tedious job to do, but, in reality, that is the only way around to accomplish the successful connection between specific devices AND all have to be done and followed, as stated without skipping the single bit of step.
Also Read: Top Cheap Short Throw Projectors That You Should Get
So, let’s get revealed with the simple processes to establish the successful connection between the projector and the computer to view everything in the clear widescreen display.
Do not get in between the process to set up the projector and the computer without running and falling under the problem where the whole setup just takes a little plunge to establish the successful connection between the two devices.
Contents
How to Connect Projector with Computer
Simple as that, let’s get following the natural processes to set up the connection all the way with the computer and projector to utilize its bigger image on the relatively oversized screen with ease.
And here we got up to two clear and easy-to-follow processes stated below;
- Connecting projector with a computer using VGA
- Connecting the projector using the HDMI with a computer
1. Connecting projector with a computer using VGA
Yeah, that is entirely an easy task comprising the following set process to establish the connection right between the computer and the projector using the VGA port in no time.
And the first setup here is to actually hook in the right cable with the right set of ports (VGA in our case) at our disposal to set the connection up.
So, let’s find the exact steps and the instructions to connect the laptop with a projector following what we have to reveal right below;
- Bring your VGA cable and make sure your projector and the computer do support the VGA connection by having the VGA ports included.
- Plug the power cord.
- Get the projector facing the screen while the computer is close to being placed and right next to the projector.
- Turn on the power cord for both the projector and the computer.
- Get one end of the VGA cable into the Computer IN port known for the VGA.
- And then, plug the second end of the VGA cable right into the computer’s monitor port representing the VGA port included up on the computer.
- As soon the projector is all up, and the computer turned on, it should be able to project the image against the screen/wall. And in case it does not, refer to step number 5.
Instructions to set up and troubleshoot the issue caused between both devices in case the content does not emit out of the projector where we would have to recheck the possible issues not allowing to projector the content up on the screen.
Windows Instructions to establish the connection between projector and computer using VGA
- Get to hold down the Fn key on the keyboard and press the F display key with the F key with the monitor icon’s association embossed on the button to change the display.
- Select Duplicate from the menu.
- Now head to the Properties or the Graphic Properties by right-clicking from the desktop background.
- Click on the Settings tab or the General Settings, ensuring the screen resolution must be set @ 1024 x 768 at any cost.
- Left-click on the Apply to confirm the setting to be selected.
Rarely a chance to resurface, but if the display does not emit any image, you have to check the projector’s source.
- Select the COMPUTER 1 input button from the projector.
- OR, select the SOURCE button from the projector and then navigate the arrow keys to get the COMPUTER 1 set and then push the Enter button to get it fixed.
Out of 99 percent cases, that tweak would definitely work in many conditions saving you from calling in the professionals.
2. Connecting projector using the HDMI with a computer
Well, that part is the complete streamlined process, which makes it super convenient to follow-through;
- Get the power cord plugged into the projector and computer.
- Now, come up with the HDMI cable to where the one end goes to the projector and the second to the computer’s screen.
- Turn on the computer and the projector.
- The moment it turns on, the screen would be filled in with the entire screen dimension covered with ease.
Conclusion of how to connect the projector with computer
Well, this guide is the ultimate and robust one bearing the immense right kind of instructions to enlighten how to connect the projector with the computer.
It indeed looks astonishingly simple to watch, but the real issues are hidden beneath the setup process to ensure they would hardly give you a tough time EVER.
Enjoy the bigger and widescreen to stream your best visual content right from the computer that simplifies your life to the level it has never been to.
So, the VGA and HDMI ports and the cables do not really make this whole process awkwardly the easiest to follow and rarely traps you into any hardship of the time while allowing you to focus just over the screen and nothing else.
Extending the picture quality and the size, this unique feature is one of its kind that ensures it does not cause the headache between the setup process.